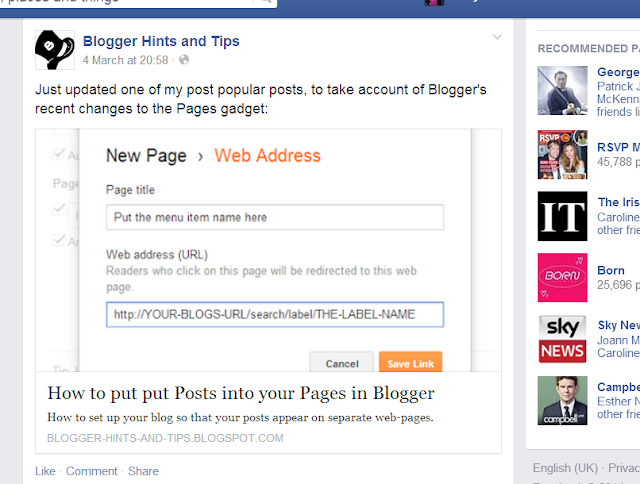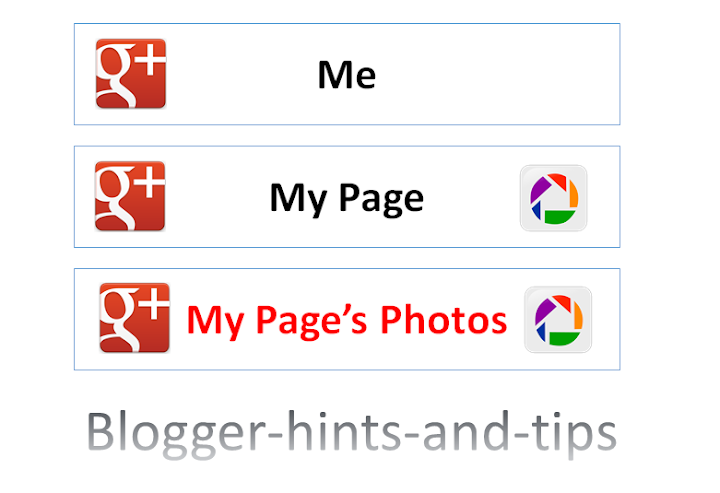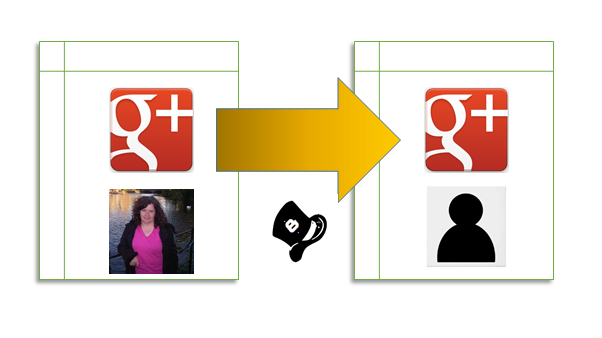Friends, you want to see live cricket match over slow internet connection online in free. Than you can visit below list on top 3 sites to get live Cricket in your computer or laptop, Mobile. Now a day’s World Cup 2014 T20 going and many of cricket fans searching best sites to watch online cricket over different device apart from the TV (Television).
Now its time for end of cricket season and begins of time with excitement over last some match so cricket fans never forgot or miss match in last moment so I sharing this tutorial for only your request. So don’t miss to share this article with your friends using these social sharing sites Facebook, Google, Twitter.
These sites can give live streaming service over worldwide: India, United Status, United Kingdom, London, France, Australia, Japan, Chaina, Bangladesh, and South Africa.
After World Cup T20 you can also continue watch online IPL cricket through the below sites:
Live Match Streaming Sites Here:
Related Search for this post:
Live Cricket Match: WordCup T20 online in free
Live cricket Streaming
How to watch Live cricket on mobile and Laptop.
See full live match over internet Connection
BAN vs PAK,PAK vs WI,Two semifinals and last one final match are remaining. You can see full score card and upcoming match detail from here.
This article is really helpful so don’t miss to comment in below comment box. And don’t miss to share this article on social site. Helps to others
Now its time for end of cricket season and begins of time with excitement over last some match so cricket fans never forgot or miss match in last moment so I sharing this tutorial for only your request. So don’t miss to share this article with your friends using these social sharing sites Facebook, Google, Twitter.
These sites can give live streaming service over worldwide: India, United Status, United Kingdom, London, France, Australia, Japan, Chaina, Bangladesh, and South Africa.
After World Cup T20 you can also continue watch online IPL cricket through the below sites:
List of Best Sites to watch live World Cup T20 cricket online in free
 |
| Live Cricket Online free - WordCup T20 Online |
Related Search for this post:
Live Cricket Match: WordCup T20 online in free
Live cricket Streaming
How to watch Live cricket on mobile and Laptop.
See full live match over internet Connection
BAN vs PAK,PAK vs WI,Two semifinals and last one final match are remaining. You can see full score card and upcoming match detail from here.
This article is really helpful so don’t miss to comment in below comment box. And don’t miss to share this article on social site. Helps to others