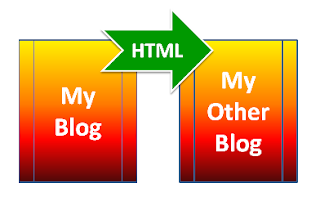What are the dynamic templates?
" ... five new dynamic templates ... that you’ll soon be able to customize and use for your blog."
The post below is what I wrote then. Some of the information is now out of date - for example you can now add a limited range of gadgets to dynamic-view templates, and you can choose them as a default. You have control over colours etc the same as normal templates. And Yoga on Southern Speakers has published a lot of ways you can use CSS rules to tweak dynamic templates.
But I am keeping the original content below, because the linking technique is useful for people who don't want to have a dynamic template all the time.
Original Post content:
I'll write more about what these are/aren't later on. But for now, people want to know how to use them.
Applying the dynamic views to your blog:
Right now, there is no way to make any of the new dynamic templates the default opening view for your blog: your blog still opens to the home page that you used, which in most cases shows the entire contents of your post recent post.
This may change, as Google works out how people want to use Blogger. But in the meantime you can, very easily, give your readers a way to switch into any of the default views.
In short, just put some text that links to
http://www.YOUR-BLOGS-URL/viewinto a place that your visitor can click on - and of course make sure that your blog meets the other conditions (ie public, feeds enabled, views not disabled) .
To give your readers more options, you could have five different links, similar to what I've done here:
In this option the links are to:
Flipcard http://www.YOUR-BLOGS-URL/view/flipcard Mosaic http://www.YOUR-BLOGS-URL/view/mosaic Sidebar http://www.YOUR-BLOGS-URL/view/sidebar Snapshot http://www.YOUR-BLOGS-URL/view/snapshot Timeslide http://www.YOUR-BLOGS-URL/view/timeslide
I've done fancy things to format the links as buttons (will explain how to do that in another article). But there are lots of possibilities: you could just make the links plain text in a row, or even put them into a link-list gadget.
Consequences:
If you let people look at your blog in a dynamic view, there are restrictions that they will face. These may not be a problem, depending on your niche and how important a customized-look-and-feel and right-up-to-date news is for your audience. But you do need to think about:
Displays and Monetization:
Initially, you cannot customise the way that the dynamic template look at all:
- Fonts, colours, item placement - everything is based on the standard template
- None of the widget that are on you blog are included
- None of your "static" pages are shown
- None of your advertisements are shown: this includes AdSense ads that are embedded right inside blog-posts.
- Some of the view templates are very visual: the reader is shown a page of pictures, and each page represents one post. Currently you don't have ANY control over which picture Blogger uses to represent your posts on these displays.
Search Results
Most (all?) of the dynamic templates have a search-function built into them, and some let you search by Label or Post-date too.
However Blogger have said that the search-results are limited to posts that are shown on the screen at the time the search is done. So if a viewer has a slow connection, or is impatient, the search will not include a lot of your posts.
Even if your readers have a fast connection, I'm pretty sure that the search only looks at posts that are currently in your RSS "feed". The last time I looked, this was limited to 512kb (or was it 524kB) - something like that). If your blog's feed is set to "full" and you have some large pictures in your blog, this may mean that only a small proportion of your overall posts are available to be searched.
.
Internal navigation:
When you're looking at a blog in a dynamic template, clicking on any post-title takes you to a view of that post in the current dynamic template. But clicking on an in-post link to another post title (eg a link like how to display a powerpoint presentation inside your blog as a slideshow) opens the post in a new window using the "standard" template that you have set up for your blog.
Statistics:
Currently, most statistics-gathering tools (eg Google Analytics) are put onto your blog either by changing the blog-template, or by installing some code into a widget. Either way, the statistics tool code will not run, so you will not get any statistics about people who view your blog using the new templates.
(NB I haven't tested this, but I'm 99% certain that it's correct).
Other consequences:
Dynamic template are a brand new feature. There will be issues that I haven't considered yet. I'd love to hear your thoughts about the templates and the challenges that we face in adapting to this new way that Blogger may start working.
Related Articles:
Introducing Dynamic Views in Blogger
Showing a PowerPoint presentation as a slide-show inside your blog
Choosng the colours in your blog,
Putting AdSense ads right inside your blog-posts.
Setting the home page on your blog
Google Analytics and your blog